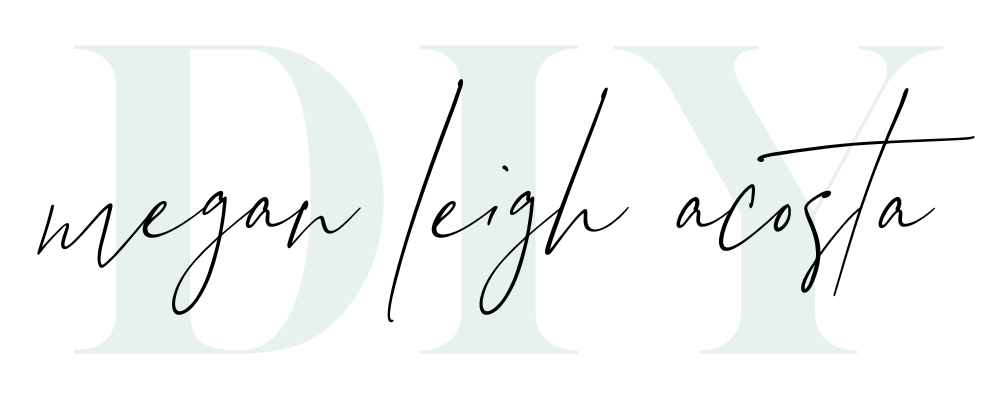If you have ever felt the frustration of uploading an image only to find blurriness, weird colors, or distortion, this post is for you! Understanding image file types and sizes is important for anyone hoping to share visual imagery online, or print it! This post will cover what the different file types are, what pixels, resolution, and dimensions mean, plus how and when to change your file!
Image file types
RAW, JPEG, PNG, GIF, oh my! There are so many options for file types, right?! Start by check my chart below to see the differences between them. Then, I will break down how we measure the size of image files.
| FILE TYPE | USES |
| .JPEG/.JPG | standard image file, easily shared |
| RAW/.DNG | large file straight from camera, has to be converted to share online |
| .PNG | use when you have transparency in your image/design. |
| .GIF | loops static images into an endless animation, small file size |
Why your photographer probably won’t give you “RAW” files
A .RAW file comes straight from the camera. It hasn’t been edited, or converted into anything that can be easily shared. If you ask your photographer for the RAW files, they will likely tell you no. They aren’t trying to be mean! They are probably assuming you wouldn’t have any idea what to do with your RAW file. What you may want in reality is a high-resolution image for printing. I would tell the photographer what you need to do with the image and they can assist you with the correct file type and size. If the issue is the editing, you’ll have to bring that up. Always research your photographer ahead of time and get to know their style before booking them to avoid those conversations.
![]()
Pixels and dimensions
Okay so once you have the right file type, let’s talk about the size. The size of your file will be determined primarily by the dimensions and resolution. Your digital image is made up of pixels. Pixels are basically the unit we use to measure images. If you zoom into your photo, you will see tiny squares of color, which are the pixels (See image above). A file that says 2048×2048 means that it is 2048 pixels tall and 2048 wide.

Resolution
Alright so now let’s talk a step further. You understand that pixels make up your image and the dimension numbers are the number of pixels. BUT, you also have to consider the resolution. Resolution is commonly measured in “dpi” and “ppi” or dots per inch/pixels per inch. So, a resolution of 300ppi means there are 300 pixels per inch of the image. An image that has measurements of 2048×2048 but 72dpi is different than 2048×2048 with 300dpi as the resolution. 72ppi is the standard web resolution, and a much smaller file size. It is also less clear than 200 or 300, because those bigger numbers mean there is more information available in every inch of the image. In the example above you can see how much less information is available in the smaller image with a resolution of 72dpi.
72dpi is the standard “web” resolution. When you upload images at a higher dpi than that, you start to get slow loads and big file sizes taking up room on your server.
But HOW do I change the file size and type?
It is easy to go down in file size, but tricky to go up. once you have lost the information, whatever software you are using to resize your image is going to blow those pixels up larger and have a blocky effect. When you have a lot of info and want to size down, it is much easier.
Using Canva or Picmonkey:
You can auto resize on Canva and Picmonkey according to what you need to share the image through! Below is what Picmonkey looks like when you select the auto resize tool. It has every proper image size already loaded in for you! Just be sure you start with the correct color space before uploading your image to picmonkey.

Lightroom App for Phone/Tablet:
Hit the arrow button in the top right when you are ready to export your image. Select “export as” at the bottom of the screen. Check your file type (JPG should be fine) and then select the dimension according to what you are uploading the image to. (see chart below). Under “more options” you can also confirm that your image is in sRGB color space.


Why are my images uploading to the internet green?
If you upload a photo to the internet and notice it looks significantly different when viewed offline, you probably have the wrong color space. sRGB is considered the standard color space and what you should use for printing online. Check your file metadata and see what color space your file is!
Where can I learn more about image file types?
Click around our photo education section of the blog, or consider signing up for our signature course, Manual Mode for Moms to learn how to harness your camera to capture everyday magic! ✨